Installation od SQL Server 2012 Sp1 is fairly easy to its counterpart DBMS available in the market.
Download the evaluation version if you want to try on your own from the Microsoft’s website. Here is the link :-
http://www.microsoft.com/en-us/download/details.aspx?id=29066
I have used the SQL Server 2012 developer version on the VMware 9/Windows 2012 datacenter.
Click on the setup.exe file provided with the setup folder :-
When you see the SQL Server Installation Center window it means the set up is ready to install on the system and the system pre-check was successful.
Click “Installation” from the left pane and select “New SQL Server stand-alone installation or add features to an existing installation”. Setup will open up a window to check “Setup Support Rules” click Ok on it if failed message is “0” else click “re-run” button.
Next is to provide the product key came along with the package CD. If you have downloaded the evaluation version from the Microsoft website then choose Specify Free version as “Evaluation” which is having a time limit of 180 days to expire. You can also choose “Express” or leave the product key as of now to fill in later. Click next to start the installation.
Select the “I accept the license terms” and click “Next” button.
Choose the default feature “SQL Server Feature Installation”,then press “Next”button.
Select the features and change the “Shared feature directory” if you want, otherwise press “Next” button. For this demo installation I have chosen to install Database engine,Reporting and Analysis service.
Setup will check installation rules and if failed is “0” then click next
Next is Instance configuration here I have chosen default as this is the only instance present on my server.If you want change the “Instance root directory” to the path where you want to install the SQL instance and click next.
“Disk Usage Summary” is shown on the screen to review and if disk space is not available then setup will not proceed , click next when done.
Next screen “Server Configuration” allows you to choose the Service Accounts for each service and its startup option in Windows. I have chosen default account name and startup option as automatic. This screen also provides option to change the Collation if you want. Click next when done.
Next screen “Database Engine Configuration” lets you to change the authentication mode, data directories and filestream if any.It also lets you to add the users as SQL Server Administrators by letting you to choose the current windows user or any other windows user to choose from.Here you can also choose the password for the SA account if the authentication mode chosen is “Mixed mode”. Click next when done.
If you have chosen the Analysis Services in the feature selection window then the next step will ask you to set up the Analysis Services. Here, I have selected “Multidimensional and Data Mining Mode” in “Server Mode” and chose the administrator for the analysis services. Also change the “Data Directories” if you want ,note you can select only one server mode to use: “Multidimensional and Data Mining Mode” or “Tabular Mode”. If you want both, you need to run the setup again after the first instance setup otherwise Press “Next” button.
Next window will let you configure the Reporting services if “Reporting Services” has been chosen in the Feature Selection.I have chosen Reporting Services Native Mode as “Install and configure” and press “Next” button.
Tick the Error reporting option if you want to send the information regarding setup to Microsoft.
Click next to begin the installation if failed “0” otherwise review the error.
Review the Installation Summary and click next
Installation will start and progress is displayed on the screen.
Once completed successfully the set up will display the results.
Verify the installation by connecting to SQL Server Management Studio.
SQL Server 2012 is ready to use and explore new features in it.

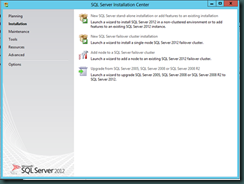



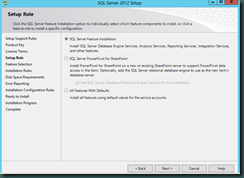


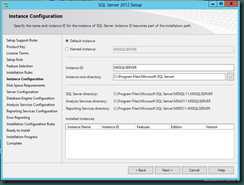



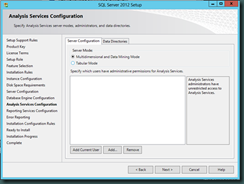
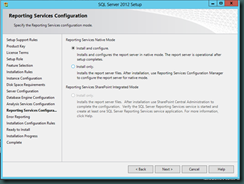






No comments:
Post a Comment